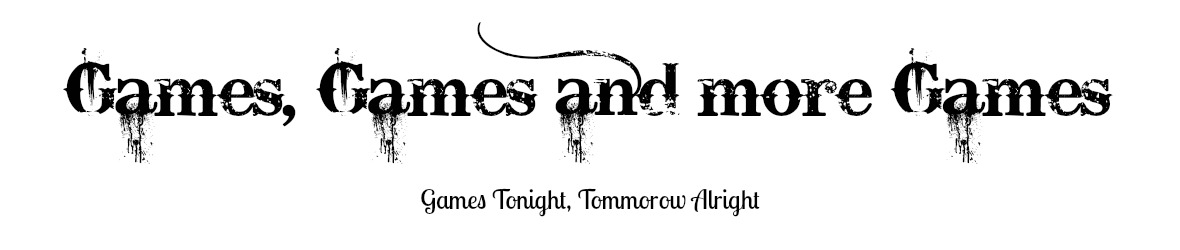Microsoft is bringing its excellent Windows Phone keyboard to the iPhone. The software giant first revealed its plans to bring Word Flow to iOS back in January, but a new sign up page has revealed that beta testers will be able to access the keyboard soon. Just like the Windows Phone keyboard, the iOS version will let you tap or swipe to type out words, and intelligently predict words for sentences.
While the Windows Phone version is baked into Microsoft's OS, the company is bringing two new features to the iPhone equivalent. You'll be able to customize keyboard backgrounds with your own image, and there's even a one-handed mode. The one-handed addition is the most interesting change, allowing you to swipe and tap out words by moving the keyboard to the side in an arc shape.
Microsoft has been experimenting with a variety of keyboards for iOS and Android recently. A hub keyboard originally debuted on Android, and arrived on iOS last week to let users quickly access files and contacts directly from the keyboard. Microsoft also acquired Swiftkey back in February, so it's clear the company is focused on testing a variety of cross-platform keyboards to find the perfect balance of features. If you're interested in testing Word Flow for iOS, Microsoft is accepting sign ups for the beta at the company's Garage site so pleas go out and try it.
I love the keyboard and I love that Microsoft bought Swift Key which they have definitely integrated into this keyboard. I like that you can customise the keyboard and type in one handed mode which can be used by both left-right handed people. What I would like to see personally from this keyboard is Cortana integration, because all of us windows fans know how amazing Cortana really is and massive improvement in one handed typing, I really like the idea however it is a little lagging. I would also like Microsoft to bring their keyboard to the android system, and am hoping Blackberry could also take these steps as well (Which they have been doing). Finally I think it's time for Microsoft to kill the Nokia Lumia line and start creating their own phones which in my opinion will be a great success.
Thank You
Kind Regards
Games, Games and more Games